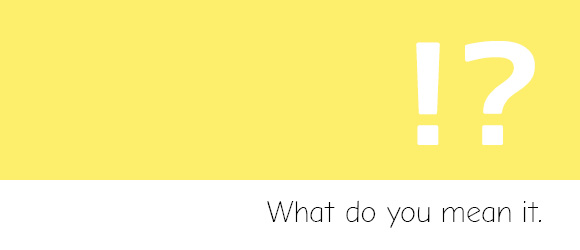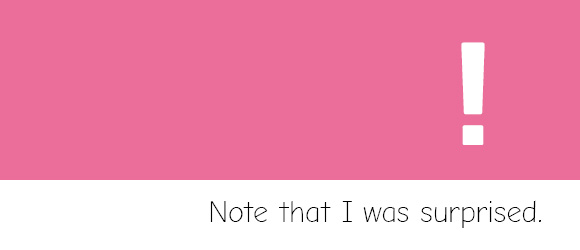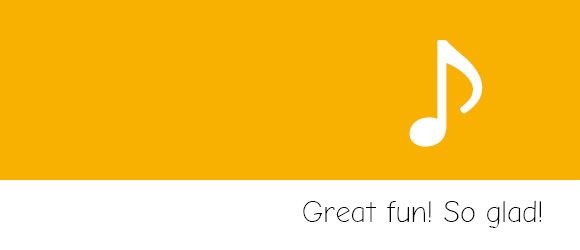
リニューアルの最後に、iTunesのライブラリを復元します。
ググったところ、iTunesをインストールして、「ミュージック」フォルダをコピーすればOKの様子。
これは楽勝…と思ったのですが。
ということで、バックアップしておいたミュージックフォルダを新しいSSDのミュージックフォルダにコピー。
そのあと、iTunesを開くと、確かにライブラは再現されています。
これはカンタン…と思って、曲を再生させてみると、
「ファイルが見当たりません」
みたいなことを言われます。
いやいや、コピーしたから!
で、観察してみると、再生できる曲とできない曲がありまして。
これはなぜだ…再生できない曲のプロパティを開いて、理由がわかりました。
プロパティには、曲のファイル名がフルパスが書いてあります。
「c:\users\(ユーザー名)\Music\iTunes\なんちゃら.mp3」
みたいな感じ。
で、問題はこのユーザー名。
Vistaでは、「omimi」というユーザー名を使っていたのです。今回は、単にミュージックフォルダをHDDにコピーしておいただけなので、当然(ユーザー名)のところには「omimi」が入ります。
ところが、Windows10では、Microsoftアカウントでセットアップしたため、(ユーザー名)のところが「正道」になっているのです。
つまり、ライブラリ上では
「c:\users\omimi\Music\iTunes\なんちゃら.mp3」
というファイル名なのに、実際のPC上では、
「c:\users\正道\Music\iTunes\なんちゃら.mp3」
というフルパス名になわけ。
ひとつひとつ正しいファイルを指定していってもいいわけですが、それはめんどくさい!
ということで、「users」フォルダ(エクスプローラ上は「ユーザー」フォルダ)の中に、「omimi」というフォルダをつくり、その中に「Music」というフォルダをつくり、その中へ「iTunes」以外のフォルダとファイルを移動させます。
そうしてiTunesを再起動すると、無事にライブラリが復元して、曲も再生できるようになりました。
が、このままではさすがにこれから使いにくい。
とゆーことで、[ファイル]メニュー→ライブラリ→ライブラリを整理 をクリツクして、「□ファイルを統合」をチェックしたあと、[OK]ボタンをクリック。
これで、「omimi\Music」フォルダ内のファイルが、新しいiTunesフォルダ内にコピーされました。もちろん、ライブラリ上のファイル名も修正してくれます。
ファイルがコピーされたので、「omimi\Music」フォルダ内のファイルは削除。
これで、iTunesのライブラリの修正は終了……と思っていたのですが。
確かに、曲は再生できるのですけどね。
アートワークが消えてたり、ライブラリに二重に登録されてたりと、完全に再現したとは言いがたい状況で。
ま、こっちは気づいたときに、手動で修正していくつもりですけど…。
とまぁ、そんな感じで、どーにかこーにか、PCのリニューアル作業は終了いたしました。
なんだかんだで一週間?
あれこれトラブったけど、無事にリニューアルできて、ほっと一息。
苦労したけど、その分経験値も詰めたので、せっかくだからWindows10の本、出しちゃおっかな(笑)