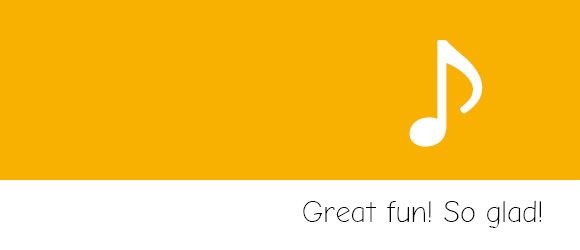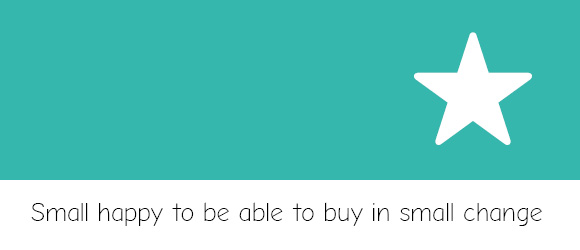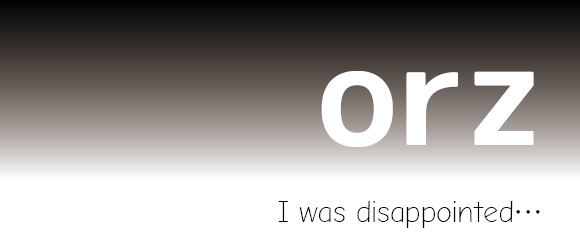Windows10のHint&Tips 構成
はじめに
■基本編
Start000 まずは右クリック
Start000 なにはなくともプロパティ
Start000 ショートカットをつくるには
Start000 リボンを簡単に出し入れするには
Start000 Windows10で使える2種類のアプリ
■デスクトップ編
Start000 多彩な右クリックメニュー
Start000 余計なアイコン(コルタナ・タスクビュー)を消す
Start000 タスクバーは下? 上? 左?
Start000 よく使うアプリは「ピン留め」しよう
Start000 タスクバーのアイコンにらべるを表示
Start000 セマンティックで一気にジャンプ
Start000 スタートメニューの項目を増やす
Start000 「スタート画面」とは?
Start000 タイルを追加する
Start000 タイルをグループ化する
Start000 タイルのグループを移動する
Start000 タイルのサイズを変更
Start000 タイルを3列→4列に
Start000 スタート画面を広げる
Start000 スタート画面をフルサイズで
Start000 オリジナルのツールバーをつくろう
Start000 ドラッグ&ドロップするならツールバー
Start000 デスクトップのアイコンを増やす
Start000 デスクトップのアイコンを非表示に
Start000 デスクトップのアイコンを大きくする
Start000 デスクトップのアイコンのサイズを細かく調節(選択して[Ctrl]+ホイール)
Start000 デスクトップのアイコンを整列させる
Start000 ウィンドウを一気に最小化(タスクバー右端)
Start000 ウィンドウの最大化はドラッグで
Start000 キーボードからウィンドウを切り替える
Start000 ディスプレイごとに壁紙を変える
Start000 ユーザーを切り替える(サインアウト)
■エクスプローラー編
Start000 エクスプローラーを開くいくつかの方法
Start000 エクスプローラーは[Shift]+ピン留めクリックで!
Start000 エクスプローラーで最初に開く場所を変更
Start000 ファイルを一気に選択
Start000 好みのファイルだけ選択するには
Start000 確実にコピーor移動する
Start000 隠しファイル・フォルダを表示しよう
Start000 フォルダの種類を変える
Start000 意外と便利な「送る」メニュー
Start000 ZIPでひとまとめにする
Start000 ZIPファイルを解凍する
Start000 「クイックアクセス」にフォルダを追加
Start000 エクスプローラーからコントロールパネルを開く
Start000 いつもと違うアプリで開くには
■アクセサリー編
Start000 カレンダーはタスクトレイから
Start000 別の国の時刻を表示する
Start000 なかなか便利な天気アプリ
Start000 天気アプリから気象情報をチェック!
Start000 意外と使えるMicrosoft Edge
Start000 Googleで検索したい!
Start000 Webサイトへのショートカットをつくるには
Start000 Twitterはブラウザ? アプリ?
Start000 悪くないGrooveミュージック
Start000 iTunesのプレイリストを取り込む
Start000 作業用プレイリストを即再生!
Start000 Windows10のソリティアは豪華版!
Start000 マインスイーパーはどこ?
Start000 セキュリティ対策は要らない!?
Start000 なかなか使える付箋
Start000 実は多機能な電卓
Start000 スクリーンショットを撮るには その1
Start000 スクリーンショットを撮るには その2
Start000 OfficeがついてないPCでOfficeを使う
Start000 シンプルなメール&カレンダー
Start000 メールをがっつり使うなら…
Start000 OneDriveの残量を確認
Start000 便利!? Windows Media Player
Start000 DVDを再生するには…
■キーボード編
Start000 共通したキー操作を覚えよう
Start000 メニューは[Alt]キー
Start000 キャンセルは[Esc]キー
Start000 転ばぬ先の[Ctrl]+[S]
Start000 [Win]キーを使いこなせ!
Start000 席を離れるなら[Win]+[L]
Start000 一気に最小化する[Win]+[Home]
Start000 [Win]+矢印でサイズ変更&スナップ
Start000 [Win]+[数字]でアプリを起動
Start000 ショートカットキーで一発起動
Start000 [Shift]+[Del]ですぐに完全削除
Start000 意外と知らないシャットダウンメニュー(デスクトップで[Alt]+[F4])
Start000 半角英数を入力するなら([半角/全角]キー、言語バーの「あ」をクリック)
Start000 MS-IMEでクラウド辞書を使う
Start000 日本語入力は…
■設定編
Start000 設定はクイックアクセス([Win]右クリック)で!?
Start000 コントロールパネルと設定は違う!?
Start000 すぐに開くアプリは「スタートアップ」に
Start000 アプリのアンインストール
Start000 「既定のアプリ」を変更
Start000 OneDriveを無効(タスクマネージャーのスタートアップ)
Start000 ログインを簡単に
Start000 ロック画面に表示するアプリを変更
Start000 タイトルバーに色をつける
Start000 ゴッドモードはまさに神!
Start000 非力なPCで使うなら視覚効果のカット
Start000 「通常使うプリンタ」を変更させない
Start000 仮想デスクトップをつくろう
Start000 別のデスクトップに移動
Start000 起動音を復活させる
Start000 サウンドを一気にオフにする
Start000 アプリごとに音量を変える
Start000 簡易的に暗号化
Start000 コンピューター名を変える
Start000 ドライブレターを変更
Start000 更新後、勝手に再起動しないようにする
Start000 アプリの優先度を上げる
Start000 パブリックフォルダの使い方
Start000 通知を非表示にする(アクションセンター)
Start000 通知しないようにする(設定)
Start000 特定のアプリだけ通知を消す
Start000 システムの復元を無効に
Start000 手動で復元ポイントを設定
Start000 回復ドライブを作っておこう
Start000 初期状態に戻す(設定-更新-初期状態に戻す)
Start000 設定が同期しないようにする
Start000 高速スタートアップを無効に
Start000 壁紙をスライドショーに
Start000 Microsoftアカウントの情報を修正
■トラブルシューティング編
Start000 タスクマネージャーを使おう
Start000 デバイスドライバーを疑え!
Start000 ディスククリーンアップ
Start000 アプリをインストールできないのは?
Start000 アプリをアンインストールするには
Start000 調子が悪い時の基本的な対処(再起動、キャッシュ削除、再インストール)
Start000 以前から使っているアプリは互換モードで
Start000 [Ctrl]+[Alt]+[Del]は最後の砦
■コラム
・ゲーミングマウスは超絶便利!
・古いWindowsの名残り
・ファイル名を変える意外な方法
・コルタナアイコンを消してもコルタナは使える!
・Webブラウザは用途で使い分ける
・使いはじめる前にマウカカーソルをチェック!
・Windows10は落ちやすい!?
あとがき